How to Change Zoom Background and Use Virtual Backgrounds
Change Zoom Background in 2020
If you want to change Zoom background and use a virtual background instead then follow the steps below. It’s a fairly straightforward process and does not require any expertise. Apart from that, you can display an image or video in the background so that is great. Further, you can also upload your own images and videos as a virtual background. Besides, the virtual background is currently available on Windows, macOS, iOS, and iPadOS. However, the feature has not arrived on Android yet so keep that in mind. Now without losing any moment, let’s jump to the steps.
Windows and macOS
1. The steps are similar for both Windows and macOS. Just click on your profile picture and move to "Settings".
/how-to-use-zoom-s-virtual-background-feature-47998111-bb7d9c01c71e43268a8333081d29f9e9.jpg)
2. Here, navigate to the “Virtual Background” tab and simply select an image or video from the given options. And voila, there you have it!

iOS and iPadOS
1. On iOS and iPadOS, you can change the Zoom background only during a meeting. Start or join a meeting and then tap on “More”. Keep in mind, the virtual background feature only works on iPhone 8 and later.

Change Zoom Background with Snap Camera
While that was all about how to use virtual backgrounds from Zoom and your own library, there is another way you can change Zoom background. Yes, I am talking about Snap Camera and it works really well on Zoom. If you are unfamiliar with Snap Camera, well, it’s a desktop version of Snapchat where you can apply several beauty filters from Snapchat to create lenses. You can further share these lenses with Zoom as your default look. The Snap Camera integration with Zoom is pretty fun, especially when you are having a group call with your friends and family. Here is how you can integrate both the apps.
1. Snap Camera is available for both Windows and macOS and it’s completely free to use. You can download the application from here.
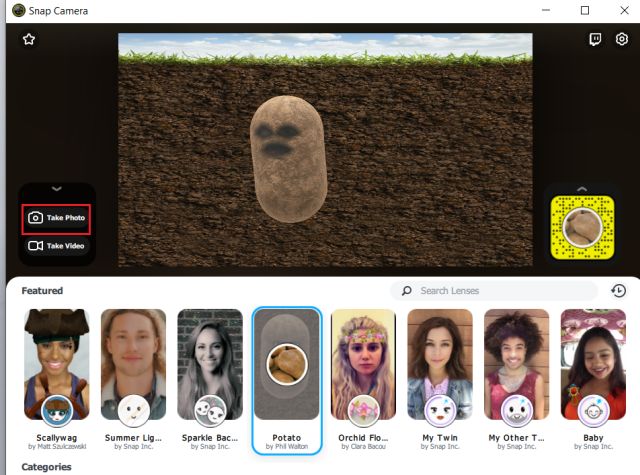
2. After that, install the application and open it. You don’t need to create an account. Just apply any of the lenses available there and click on the “camera” icon to take a picture or video. It will now create a virtual webcam for Zoom to use.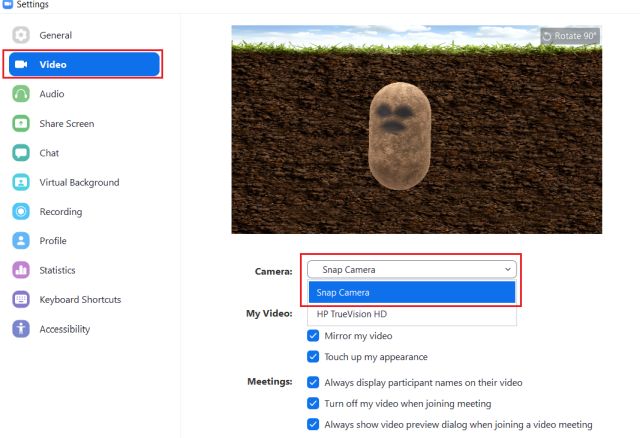
3. Now, simply open Zoom and go to Settings by clicking on your profile picture. Under the “Video” tab, change the Camera from the drop-down menu to “Snap Camera”. That’s it. Now, Snap Camera is your default webcam for Zoom and you can use it to change your Zoom background.
Use Virtual Backgrounds on Zoom from Unsplash and Canva
With this new trend of virtual background, many websites are offering royalty-free images for displaying images and videos as a Zoom background. Of them, Unsplash has curated more than 100 images for Zoom backgrounds. The collection includes pictures of the living room, forest, library, seminar hall and more. Similarly, Canva is offering virtual background templates of cafes, nature, seashore and many funny videos to go along with Zoom background. So, if you want fresh and diverse Zoom backgrounds, you can surely find them from these websites.
Best Zoom Backgrounds to Use
Apart from various stock photo websites, Even big-name companies like Fox and Marvel have joined the fun by offering backgrounds from their popular shows. Here are some of the best Zoom backgrounds you can use.
Simpsons Couch Zoom Background
Fox has tweeted a host of images from its popular show Simpsons. My favorite is the Simpsons couch. Click on the link to download them all.
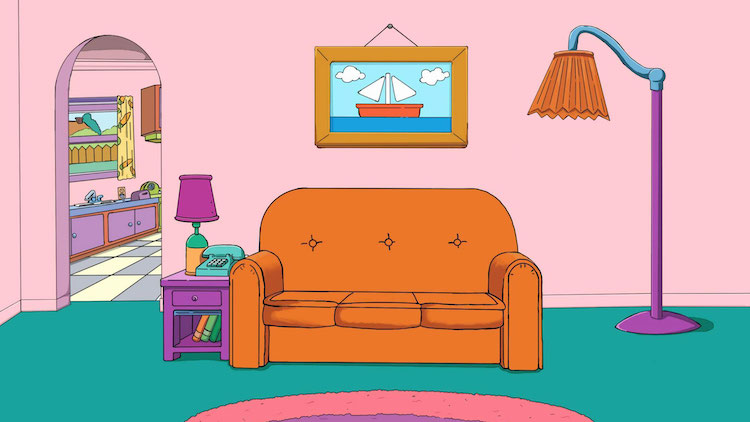
Marvel Movies Background
Marvel was not behind either. The company tweeted several images that you can use as Zoom backgrounds. Whether you want the Avenger’s logo or a backdrop of Wakanda as your background, Marvel has you covered.

Zoom Backgrounds from DC Comics
If you are a DC comics fan then you are going to enjoy the high-resolution comic panels that the company released for its fans. From Gotham City to Arkham Asylum to Atlantis, it has everything.

Good Place Backgrounds
One of my favorite TV shows from recent times is a Good Place. It’s so good that everyone should watch it during the quarantine. Well, the show also tweeted some exceptional photos to be used as Zoom backgrounds.

Zoom Meetings Backgrounds
Zoommeetingsbackgrounds.com is an excellent website that offers more than 30 backgrounds for free. The backgrounds range from funny to memes to videos. If you want to bring a little bit of fun to your meetings, this is the one to check out.
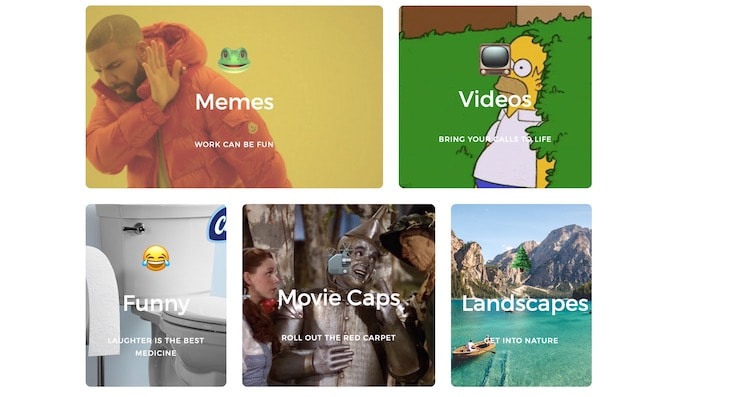
Conference Table Background
If you want something formal for your executive meeting, check out the conference table background below. You get a simple white conference room with a blue-accented chair and sofa. It looks great.

Abstract Colorful Backgrounds
Not everyone wants a conference room or funny background, some people just want to use backgrounds that look good and don’t catch too much attention. If you are one of those people you are going to enjoy this collection of 50+ abstract and colorful backgrounds.
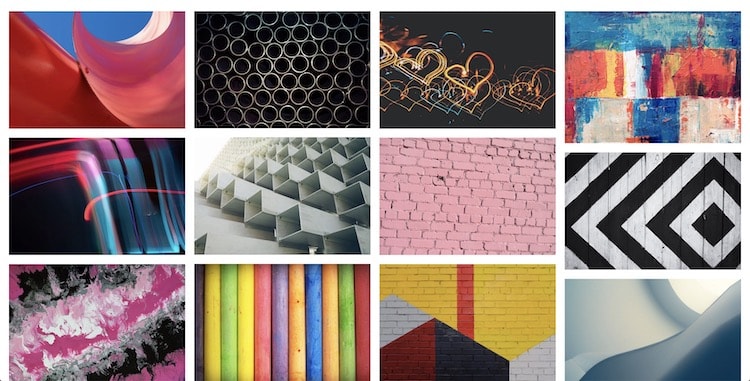
Change Zoom Background As You Like
So that was all about the virtual background on Zoom and how you can change it to something quirky, funny and meaningful. As I mentioned above, the virtual background is one of the best features of Zoom and you should definitely try it once. Apart from that, the feature is available on almost all platforms except for Android. We expect Zoom to bring this awesome feature on Android too in not so distant future. Anyway, that is all from us. If you found the article helpful then do comment down below and let us know.



0 Comments