How to Watch Movies Together with Friends Online.
In the wake of Coronavirus, almost everything, from working to socializing, has moved online. One of the key aspects of our social life is watching movies together but with the ‘stay at home’ order in place, the proposition seems a distant future. But worry not, you can still watch movies together with friends online. There are web services that allow you to invite your friends and watch movies in complete sync with each other. You can video chat, send messages, and interact all the while watching a movie. Isn’t that awesome? So in this article, we bring you a comprehensive guide on how to watch movies together with friends online. We have mentioned services that are compatible with YouTube, Netflix, Prime Video, Hulu, and more. With that in mind, let’s now move ahead and learn how to watch movies with friends online in 2020.
Watch Movies Together with Friends Online (2020)
Metastream
1. Download the Metastream extension for Chrome or Firefox.
2. After that, open Metastream’s portal and pick a display name. Next, click on “Get Started“.
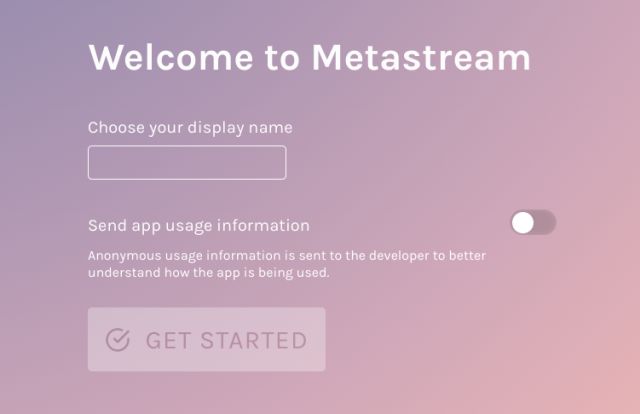
3. On the next page, click “Start Session“.
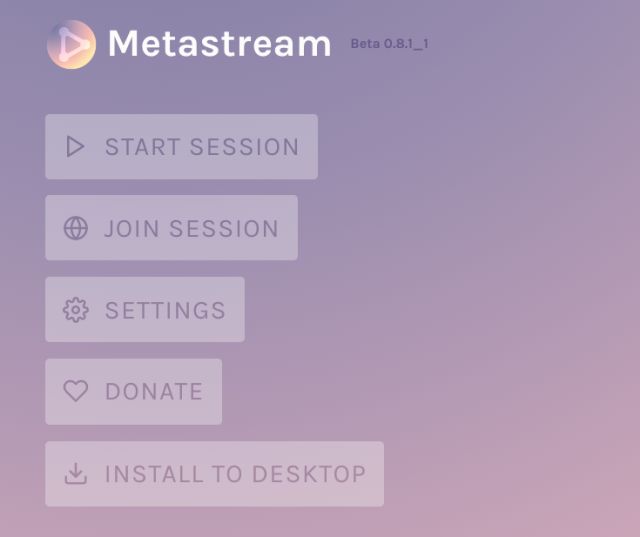
4. Here, click on “Add Media“.
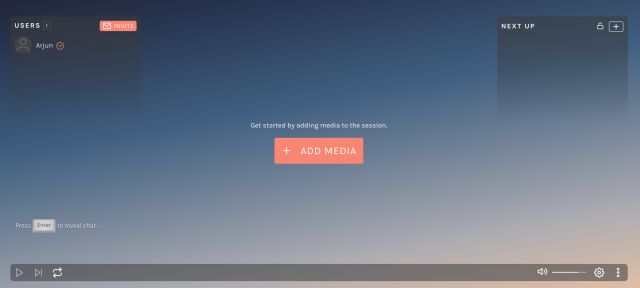
5. Finally, you can paste any video link from the internet, be it a movie or a TV show. After that, click on “Add to Session”.
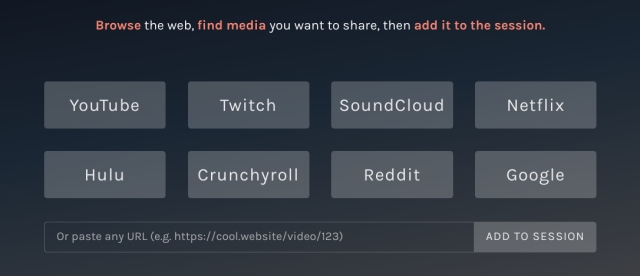
6. Instantly, media playback will start on your computer. Now to share the stream with your friends, click on the “Invite” button on the “Users” window.
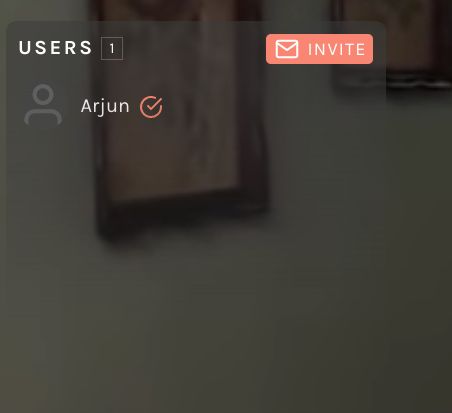
7. After that, copy the link and share it with your friends. Once your friends open the link on their computer, you will receive a notification to approve the request. Click on the green icon on the same “Users” window and your friends will join the stream immediately.
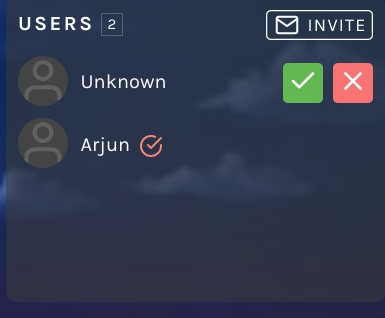
8. To chat with your friends, click on the 3-dot icon and open “Chat”. The chatbox will appear on the left side of the screen.

9. Apart from that, you can also click on the “+” button to add movies and shows in a queue.
10. From now onwards, you don’t have to open Metastream’s portal manually. Whenever you are playing a video on Netflix or any other streaming site, just click on the “Metastream” extension on the toolbar and the media playback will move to Metastream. From there, you can share the stream with your friends.
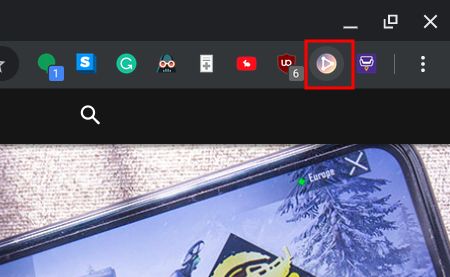
-
Netflix Party
As the name suggests, Netflix Party is another popular way to watch Netflix movies and TV-series together with friends and family. It offers seamless playback sync and a chatbox for interaction with friends, but keep in mind, there is no webcam or audio chat. Also, the service is totally free to use. Having said that, all the participants will need a separate Netflix subscription to join the party.
1. Download the Netflix Party extension for Chrome by clicking here.
2. Now, open Netflix and play your favorite movie or show. After that, click on the “NP” extension on the toolbar and click on “Start Party”. You can enable “Only I have control” checkbox to restrict playback controls to yourself.
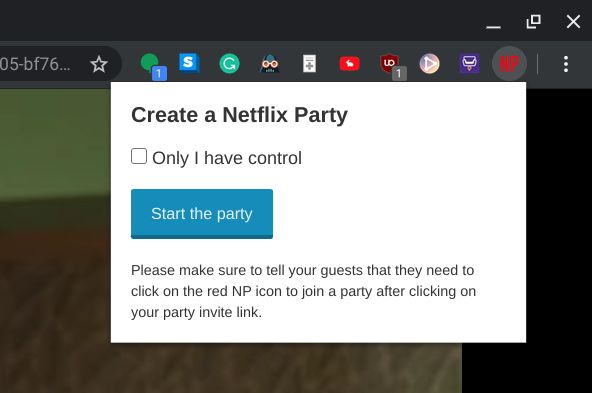
3. Next, a link will be generated. Now, copy the link and share it with your friends.

4. After clicking on the link, your friends will join the party instantly. There is no approval process here. You can play, pause, and fast forward the movie and it will sync in real-time with your friends’ playback. In addition, a chatbox will stay active on the right side for interaction with your friends.
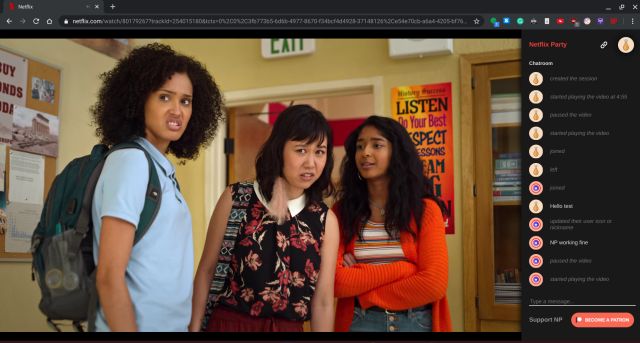
-
Scener
1. Download the Scener extension for Chrome.
2. After that, you will be automatically redirected to Scener’s website. Here, create your free Scener account.
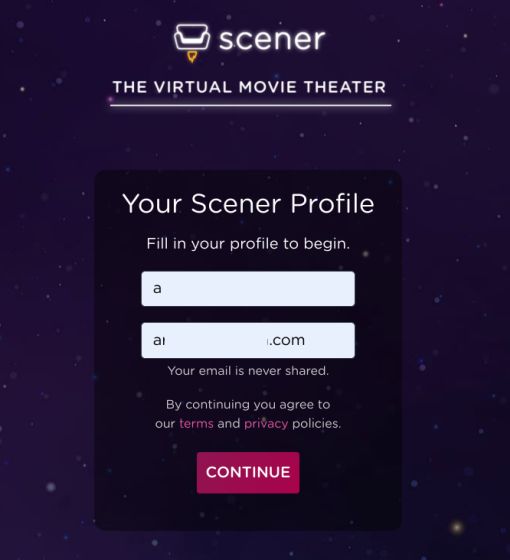
3. Now, sign into Netflix and open the Scener extension from the toolbar. It will open a separate window on the left side. Here, click on “Create Private Theater”.
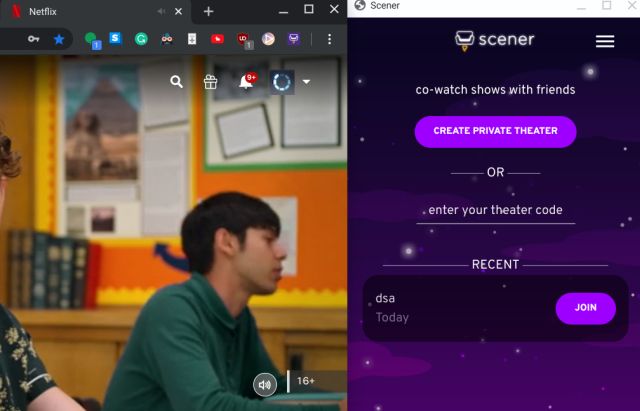
4. After that, click on “Next” and further choose “Yes” to enable the webcam.
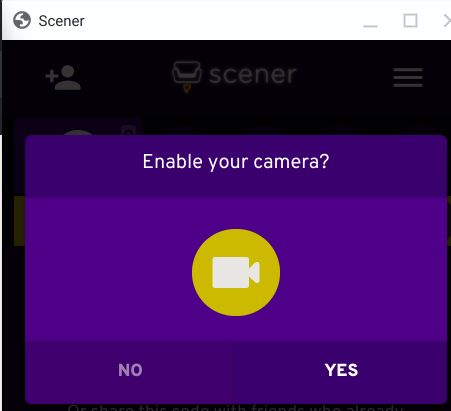
5. Scener will offer you a link. Copy that and share it with your friends.

6. Now, your friends need to log in to their Netflix account first and then open the Scener link. After that, they will join the stream immediately. You can now watch Netflix movies and shows together with video chat support.
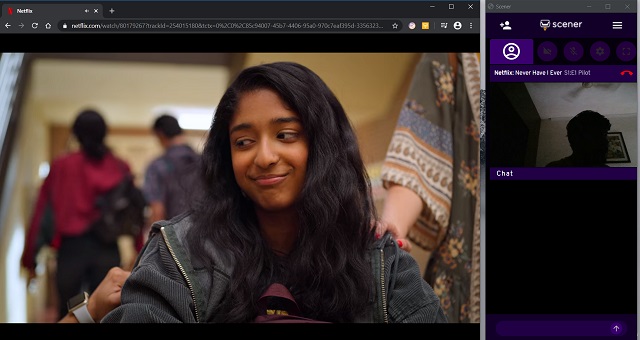


1 Comments
VERY GOOD
ReplyDelete